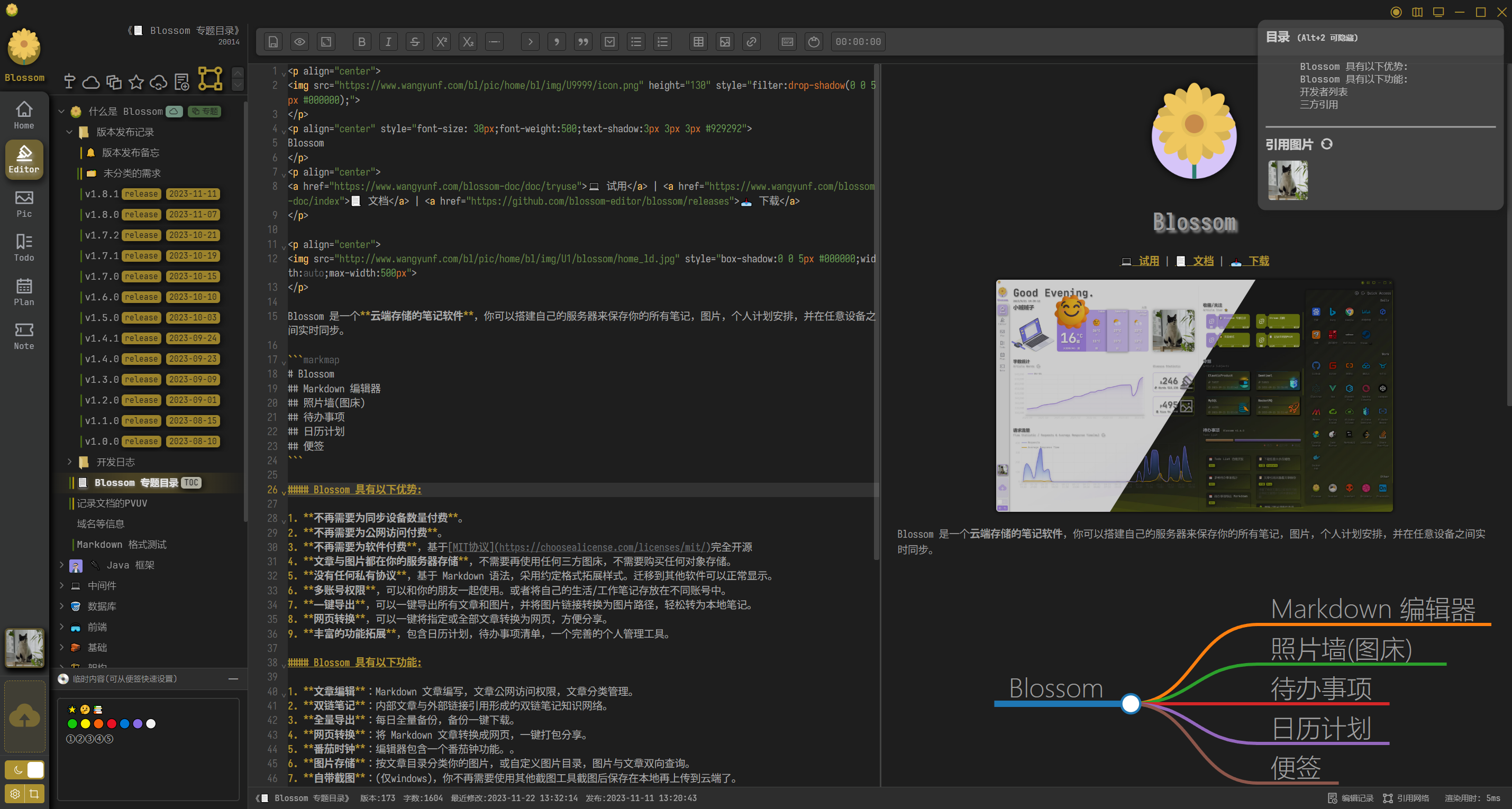📃 文章编辑
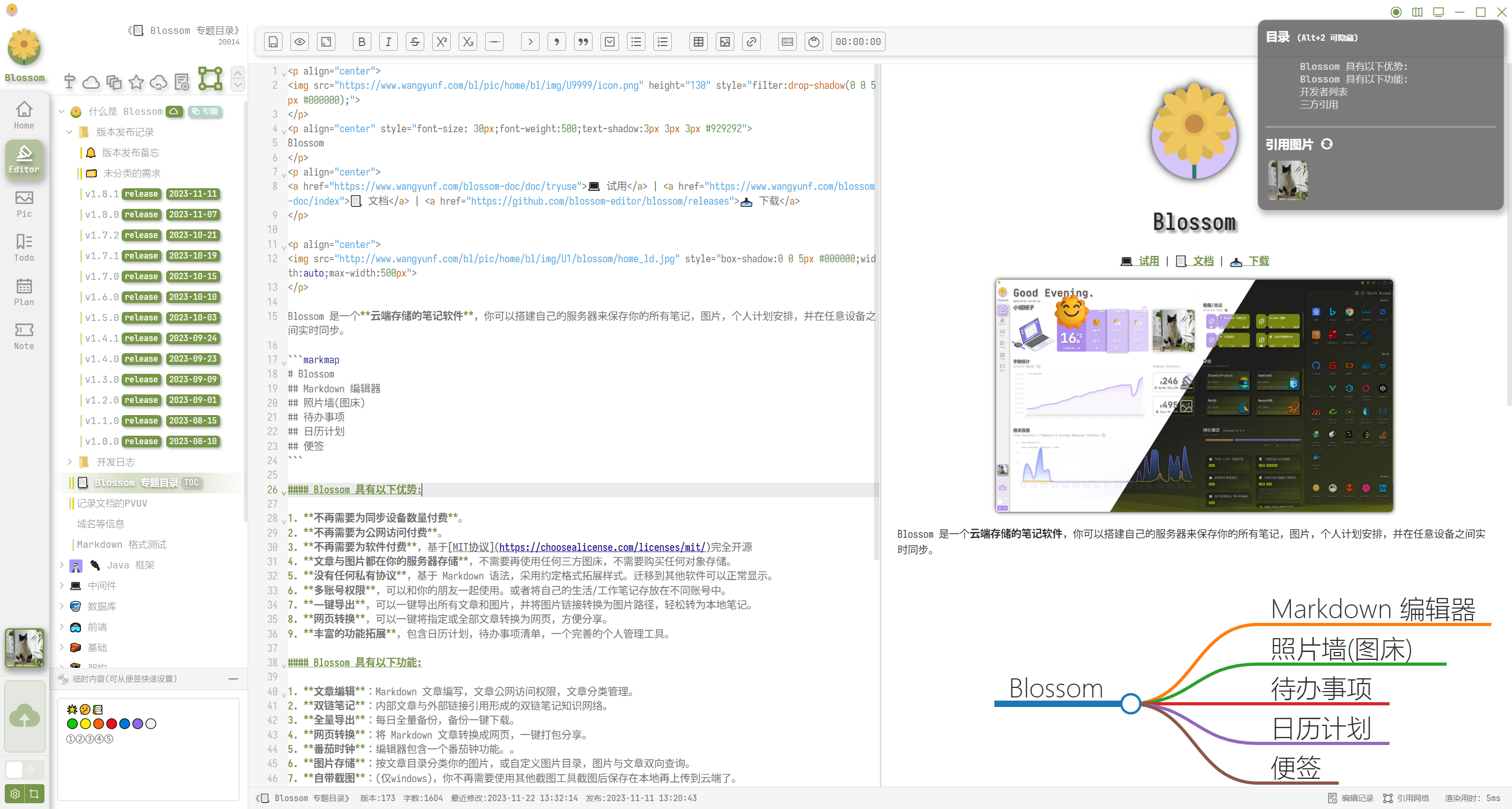
文章编辑是 Blossom 的核心功能,主要依赖于 Codemirror6 和 Markedjs。
目前文章编辑器为双屏预览的方式,所见即所得正在开发中(基于 Prosemirror)。
移动端样式
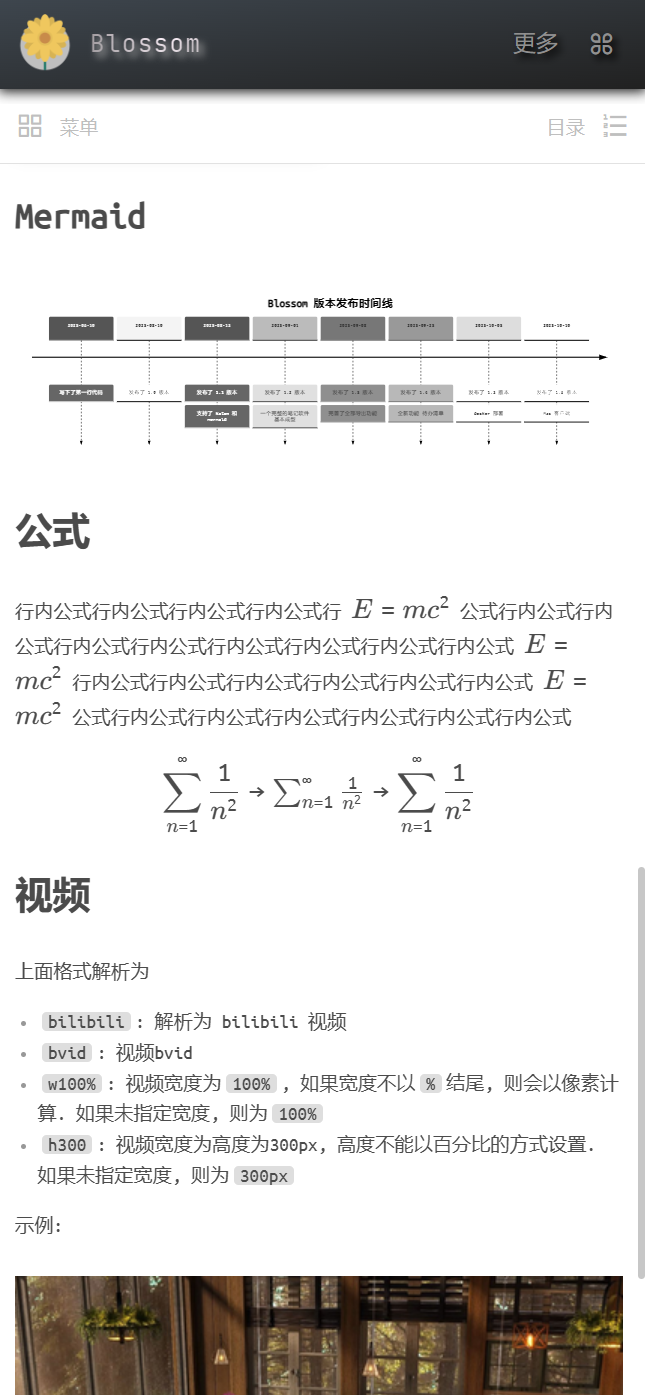
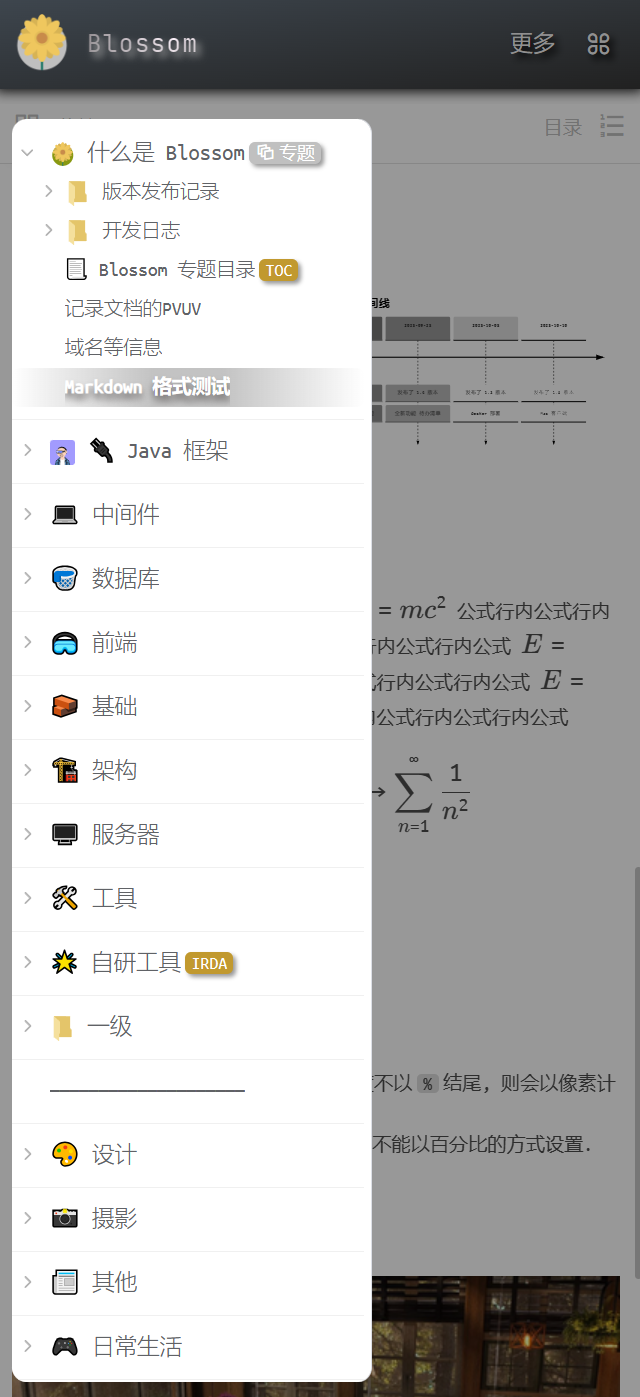
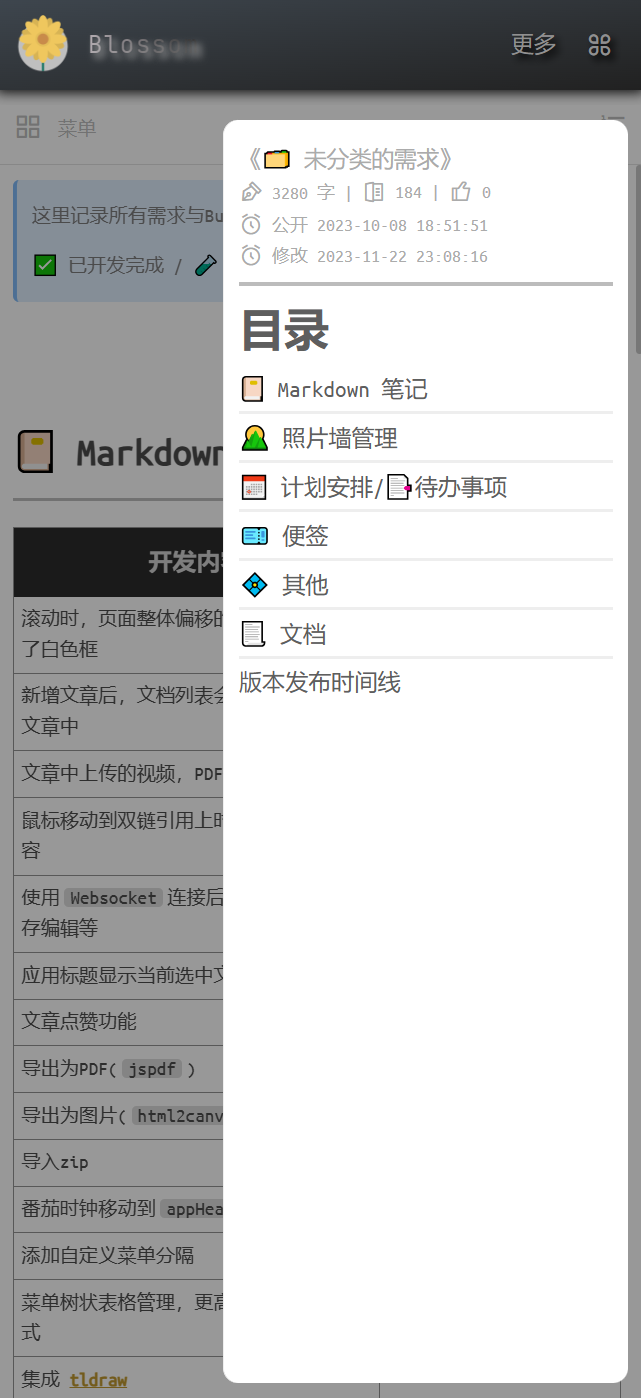
文档操作台
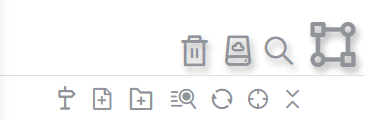
操作台位于页面左上角,上方的功能分别为:
- 文章回收站。
- 备份记录。
- 全文搜索。
- 查看知识网络。
下方的功能为:
- 显示文章排序。
- 在根目录添加文章。
- 在根目录添加文件夹。
- 搜索文档。
- 刷新文档列表。
- 聚焦到当前打开的文件。
- 折叠文档列表。
其中添加查看知识网络将在下文中详细说明。
文档菜单
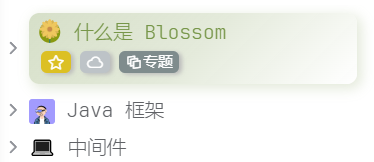
文档菜单是由「文件夹」与「文章」构成的树状菜单,可以使用快捷键 Alt/Cmd + 1 来切换显示/隐藏。该快捷键与 Jetbrains 系列的产品相同,暂不支持修改。
文档标题
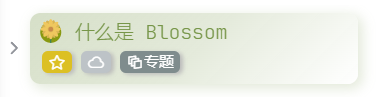
文件夹作为专题时会有特殊的样式,如上图所示。
左下角的绿色标签代表该文件夹是公开的状态,而专题标签会附带一个图标,其他标签则只显示文字。
注意
文件夹公开并不会使下属的文章全部公开,文章仍然需要依次手动公开。

普通文章的标题前会有 3 种竖线,如上图所示。分别为:
- 红色:该文章版本与公开版本有差异,可以点击右键同步,或在文章详细信息中同步。
- 绿色:该文章是一个公开文章。
- 黄色:该文章已被收藏。
文档右键菜单
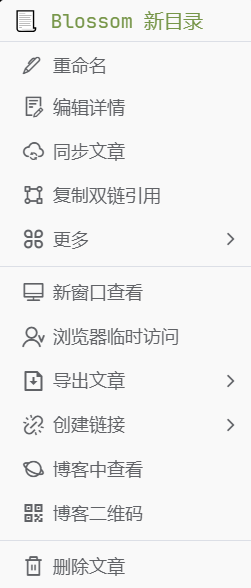
右键点击文章或文件夹会弹出菜单:
- 复制双链引用:复制文章的内部引用链接。
- 导出文章:
- 将文章导出为 Markdown 格式。
- 将文章导出为 Markdown 格式,文章路径会修改为本地文件路径,相关图片会一起导出。
- 将文章导出为 Html 格式。
- 将文章导出为 Html 格式,文章路径会修改为本地文件路径,相关图片会一起导出。
- 复制链接:
- 复制博客链接:如果是公开文章,则可以复制文章的公网访问链接。
- 复制临时访问链接:复制临时链接。
- 博客中查看:如果是公开文章,则可在博客中查看,前提是你需要部署博客。
- 博客二维码:打开一个二维码弹窗,可以使用移动端扫码访问文章,必须是公开文章才能生成二维码。
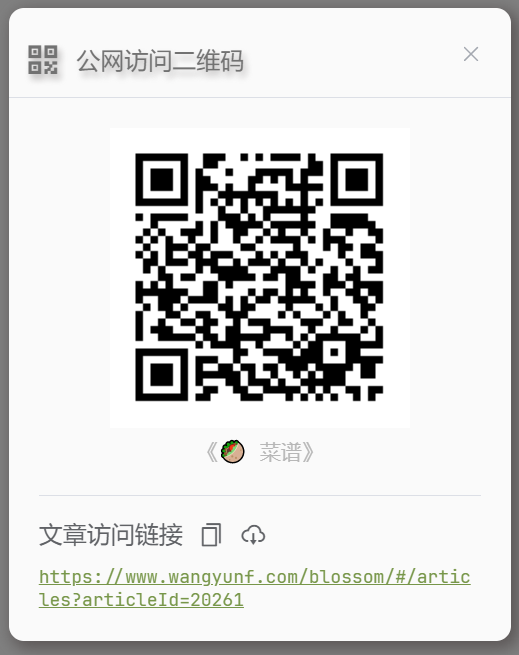
文章和文件夹的基本信息
在文档中右键编辑,或点击操作台的新增按钮会进入详情页面。
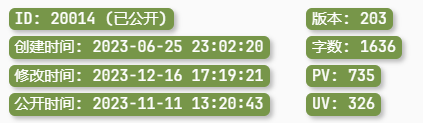
上图为文章或文件夹的基本信息,其中右侧显式的四项内容为:
- 版本:文章每次保存版本号都会增加。
- 字数:文章的字数统计,只会统计中英文。
- PV:公开文章被访问的次数
- UV:公开文章每个 IP 访问的次数
如何将文章公开?
可以右键点击文章,选择【更多】=>【公开】
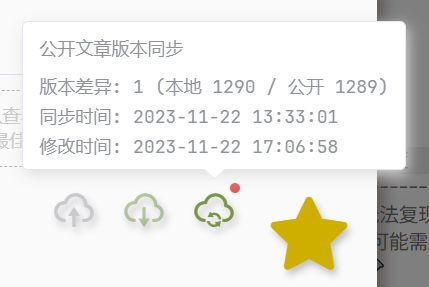
也可以右键选择【编辑详情】,然后点击上图中的按钮,分别为:
- 公开文章:公开的文章可以让任何人通过博客在公网进行访问。
- 取消公开:取消文章的公网访问权限。
- 同步文章:文章在编辑后会作为草稿,只允许通过客户端访问,如果要在博客中查看最新内容,需要通过该操作进行同步。当文章需要同步时,鼠标移动到同步按钮上会提示相差版本号。
- 收藏文章:收藏的文章会在首页显示,也可以在收藏列表中查询。
在文档列表中,如果文档名称前包含一个红色竖线,同样代表该文章的公开版本与编辑版本存在差异,如下图所示。

如何创建专题和目录?
可以右键点击文件夹,选择【更多】=>【设为专题】
可以右键点击文章,选择【更多】=>【设为专题目录】
也可以为文章添加subject标签设为专题。以及添加toc标签设为目录。
如何设置文件上传物理路径?
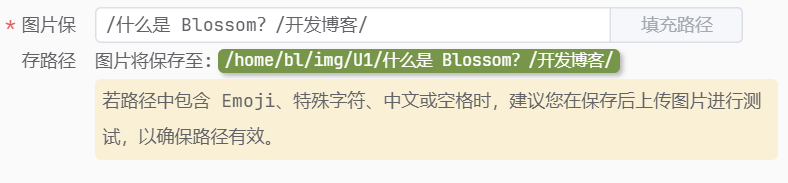
在编辑详情中,可以设置该文件夹下的文章在上传文件时,文件最终会保存的物理路径。仅文件夹可以设置上传路径,文章无法指定上传路径。
注意:
- 如果一个文件夹下已经上传过图片,那么修改文件夹路径并不会变更之前上传的图片位置。图片仍然在原路径中。所以通常在上传过图片后就不建议修改该值了。
- 如果你觉得管理图片十分麻烦,那么你也可以不修改该值,这样图片会全部上传到服务器指定的图片根目录下。只需要注意图片不要重名即可。
- 作者并不建议在文章路径中包含 Emoji,中文,特殊字符,如果你需要使用,请务必做好测试。
如何创建双链引用?
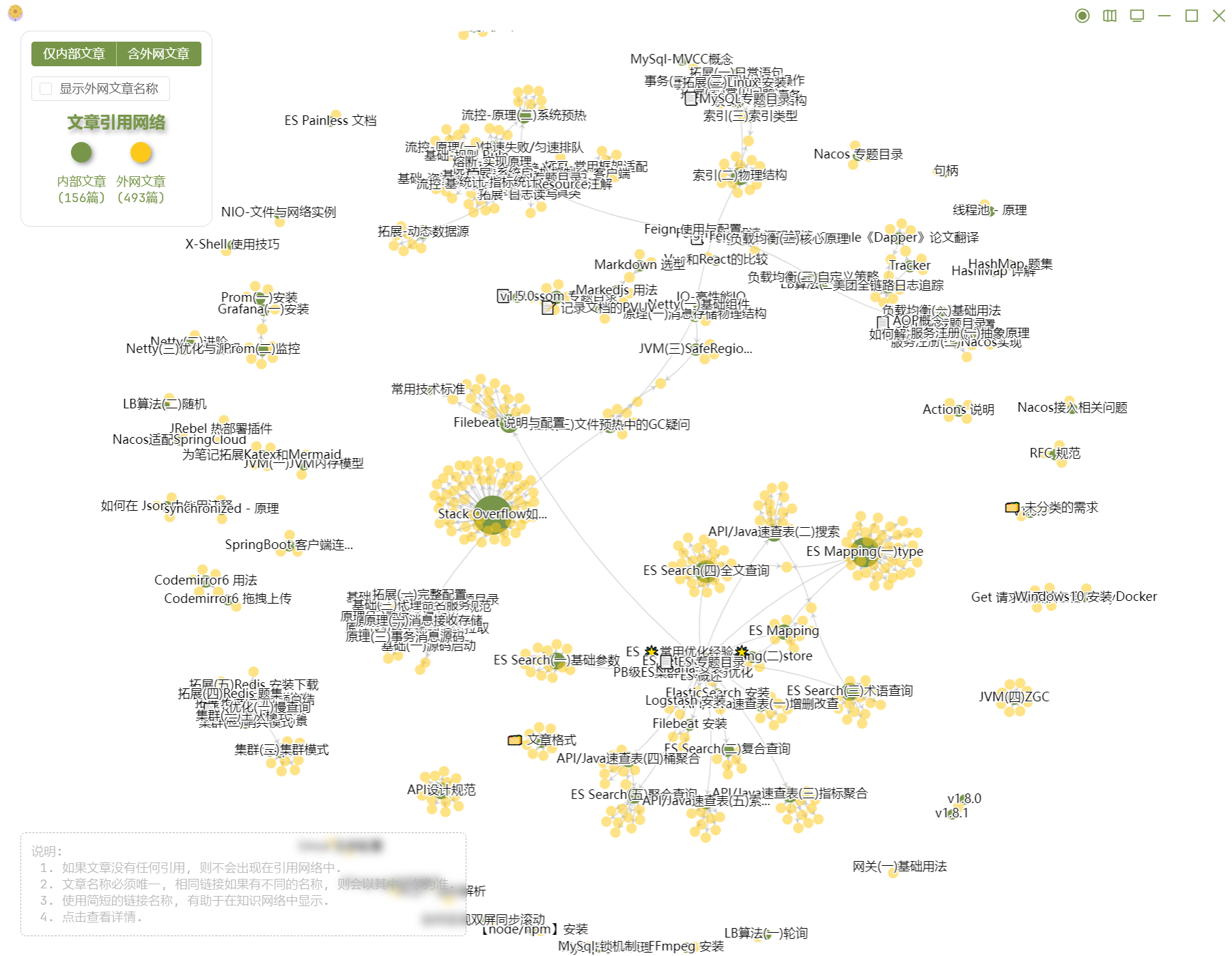
文章引用网络是文章的核心功能,主要是通过解析 Markdown 链接的方式构建的。
在文章中,所有的链接引用分为内部引用和外部引用,内部引用即为在本应用中创建的文章,外部引用则是其他引用链接。这些链接之间构成了一个知识网络,你可以在网络中快速查看你的文章结构,或者跳转至对应的文章。
要想区分内部引用和外部引用,需要在填写链接时遵照不同的 Markdown 格式。
# 外部引用
[链接的名称](http://www.domain.com '链接的标题')
# 内部引用, 在标题后增加了一个ID
[链接的名称](http://www.domain.com '链接的标题##内部文章的ID##')# 外部引用
[链接的名称](http://www.domain.com '链接的标题')
# 内部引用, 在标题后增加了一个ID
[链接的名称](http://www.domain.com '链接的标题##内部文章的ID##')为了更加简便的创建引用, 我们提供了一个创建引用的快捷方式,如下图:
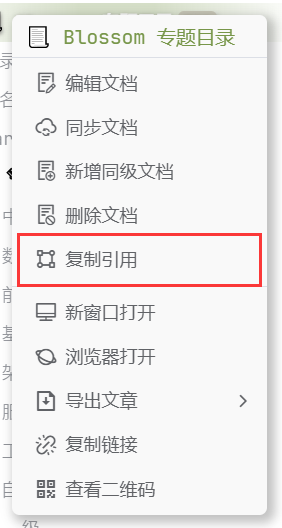
当在预览页面中点击内部引用链接时,会打开一个临时窗口来查看该文章。而点击外部引用链接时,会通过默认浏览器打开该链接。
警告
在创建内部引用链接时,不要将两个不同的链接设置为相同的名称,否则引用网络将会构建失败, 下方是一个错误示例:
# 内部引用 123
[百度](http://www.domain123.com '##123##')
# 内部引用 ABC
[百度](http://www.domainABC.com '##ABC##')# 内部引用 123
[百度](http://www.domain123.com '##123##')
# 内部引用 ABC
[百度](http://www.domainABC.com '##ABC##')注意
如果文章没有引用任何链接或被任何链接引用(即孤岛文章),则不会出现在引用网络中(这主要出于网络构建速度的考虑)。如果希望一篇文章以一个孤岛的形式出现在知识网络中,一个解决方法是自己引用自己。
提示
尽量为链接创建简短的名称,过长的名称由于会影响整个网络的展示,超长的部分会被隐藏。
文章临时访问
文章临时访问是一个简易的网页端访问方式,可以用于分享非公开的文章供他人通过网页访问。临时访问仅能通过客户端生成的链接访问,每个链接的有效期为 3 个小时。
链接可以有右键点击文章生成。你也可以设置临时访问的有效时间,同样在右键菜单的创建链接选项中。
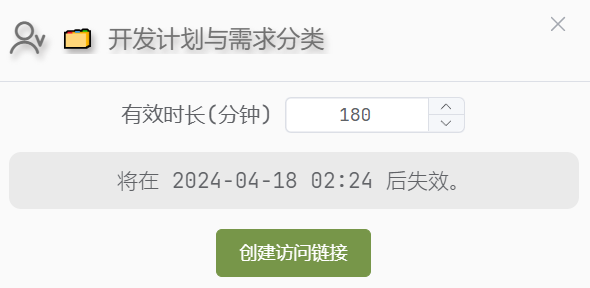
临时内容
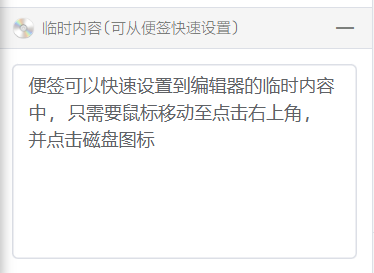
左下角为临时内容,临时内容可以保存需要频繁复制黏贴的内容,例如你可以保存一些常用在文章中的表情或者标签,如:①②③④⑤🟢🟡🟠。并且临时内容可以与便签联动,操作方式可见便签。
你可以点击标签的右上角来最小化临时内容页面。
工具栏
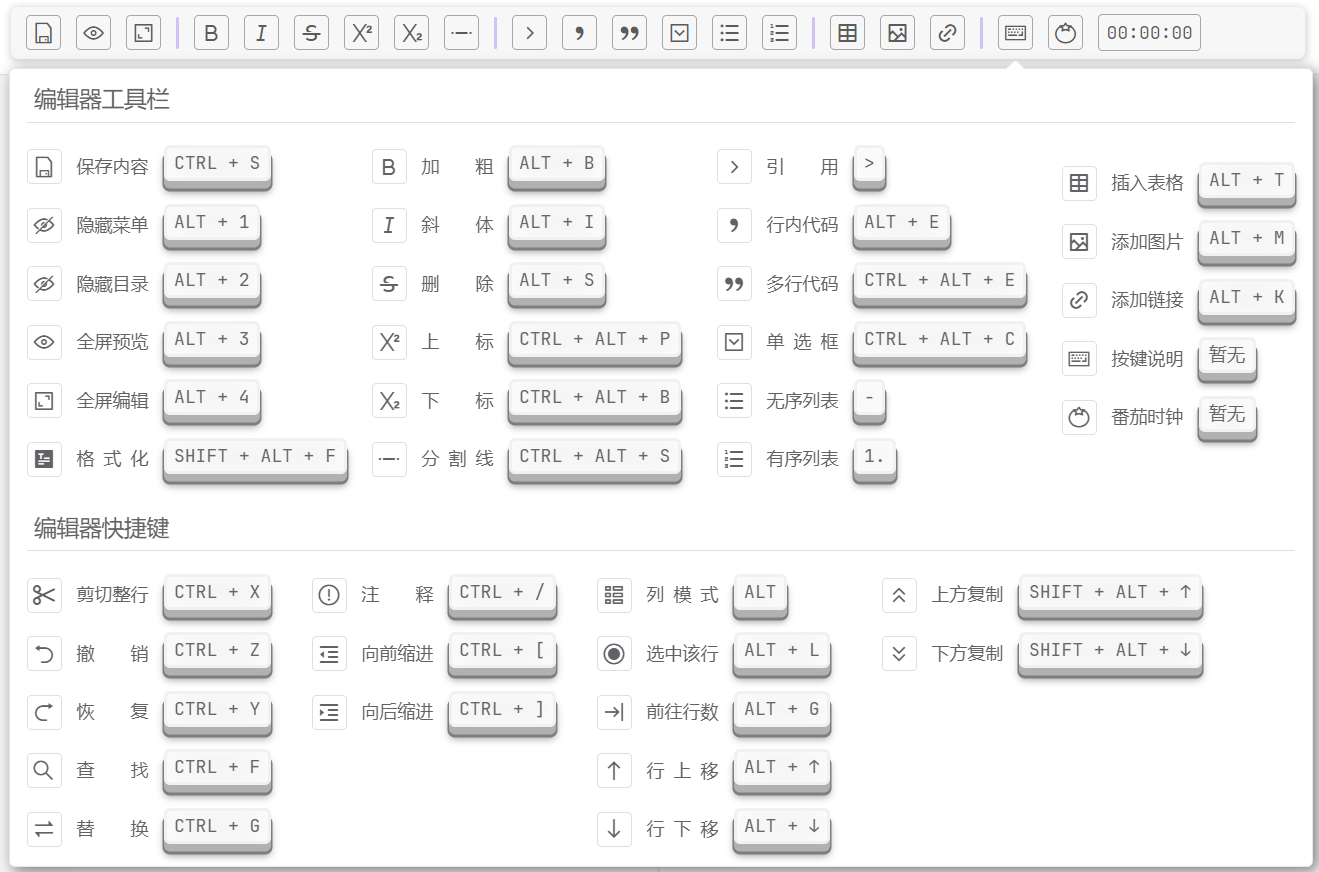
工具栏与大多数编辑器一样,是一些变更格式的操作按钮,目前暂不支持修改快捷键 🌟。
可以使用 Shift + Alt/Cmd + F 来格式化 Markdown 文档。
番茄钟
工具栏中包含一个番茄时钟的功能,如下图:
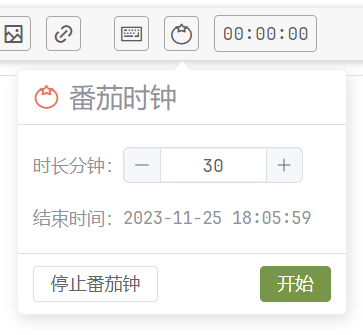
当点击开始后,工具栏会增加一个逐渐缩短的背景色,用于提醒番茄钟的剩余时长。
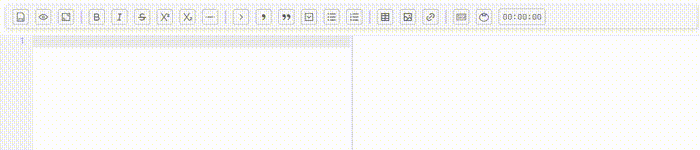
浮动目录
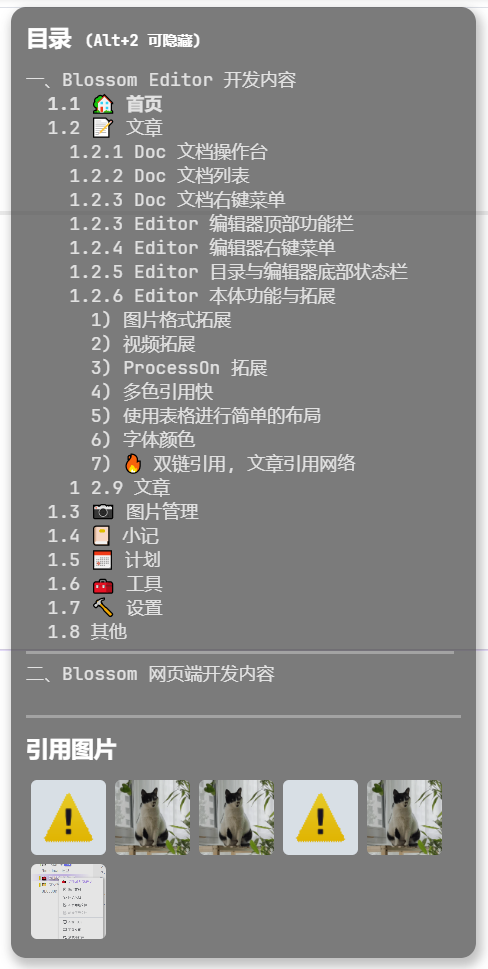
文章的浮动目录,可以使用快捷键 Alt/Cmd + 2 来切换显示/隐藏。也可以拖拽移动位置。
目录下方是文章使用的图片,点击可以放大,方便查看你的图片是否失效,以及图片是否正确。
状态栏

底部状态栏会显示一些基础的文章信息。
右侧编辑记录可以查看编辑历史记录,引用网络可以查看与当前编辑文章相关的的知识网络。
笔记备份
笔记会每日进行备份,并压缩为 zip 文件保存在你配置的路径下。你可以在操作台的找到查看备份文件的按钮。
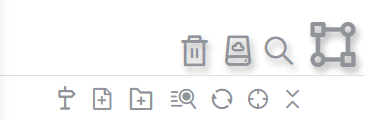
笔记备份有多种格式
- 备份 Markdown:将所有文章以 Markdown 格式备份
- 备份本地 Markdown:将所有文章以本地 Markdown 格式备份,并同时备份所有图片。
- 备份 Html:将所有文章以 Html 格式备份
- 备份本地 Html:将所有文章以本地 Html 格式备份,并同时备份所有图片。
提示
本地格式即所有图片的网络链接都会修改为本地图片路径,这样文章可以在无网情况下查看,也可以直接在如 VS Code,typora 等本地编辑器中打开。
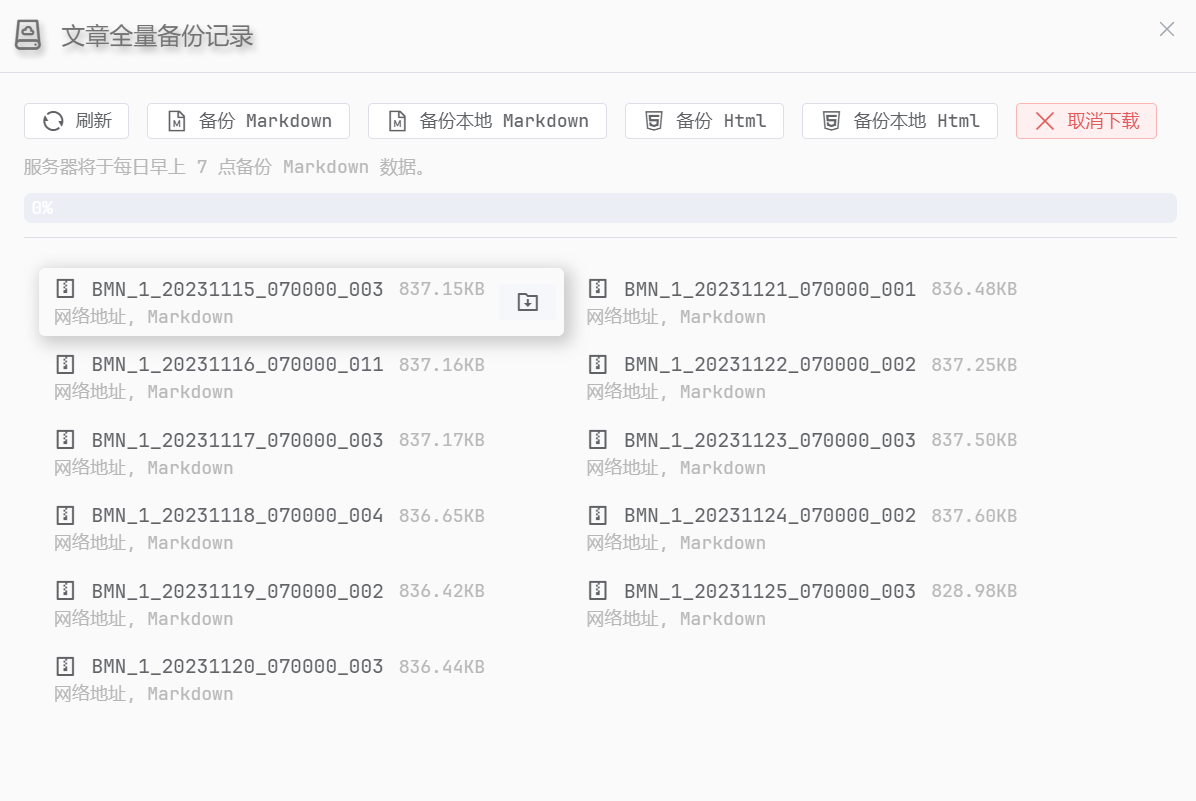
点击对应文件后的下载按钮可以下载备份压缩包,压缩包中会包含一个 log.txt 文件,记录了本次备份的信息,如下图:
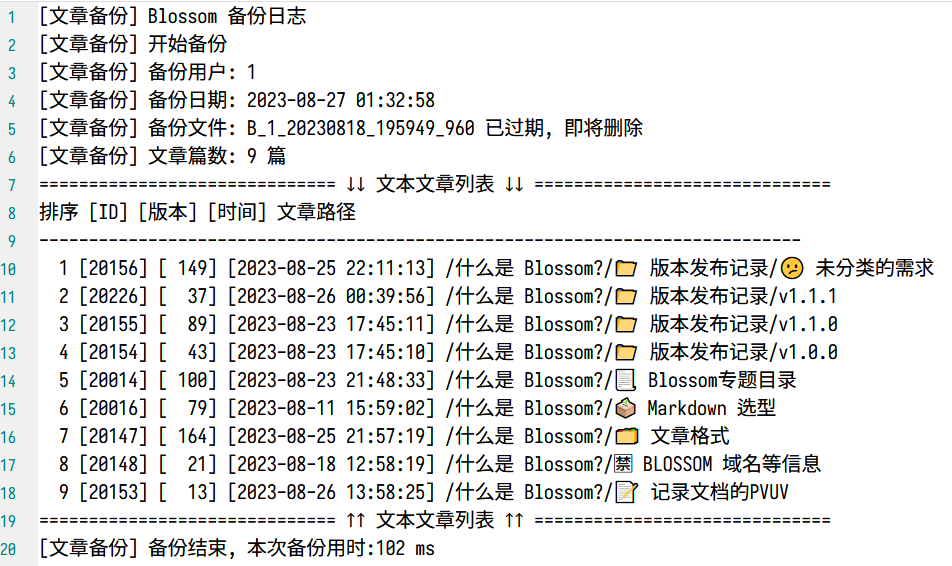
全文搜索
可以在操作台或者使用快捷键Ctrl + Shift + F打开全文搜索页面。
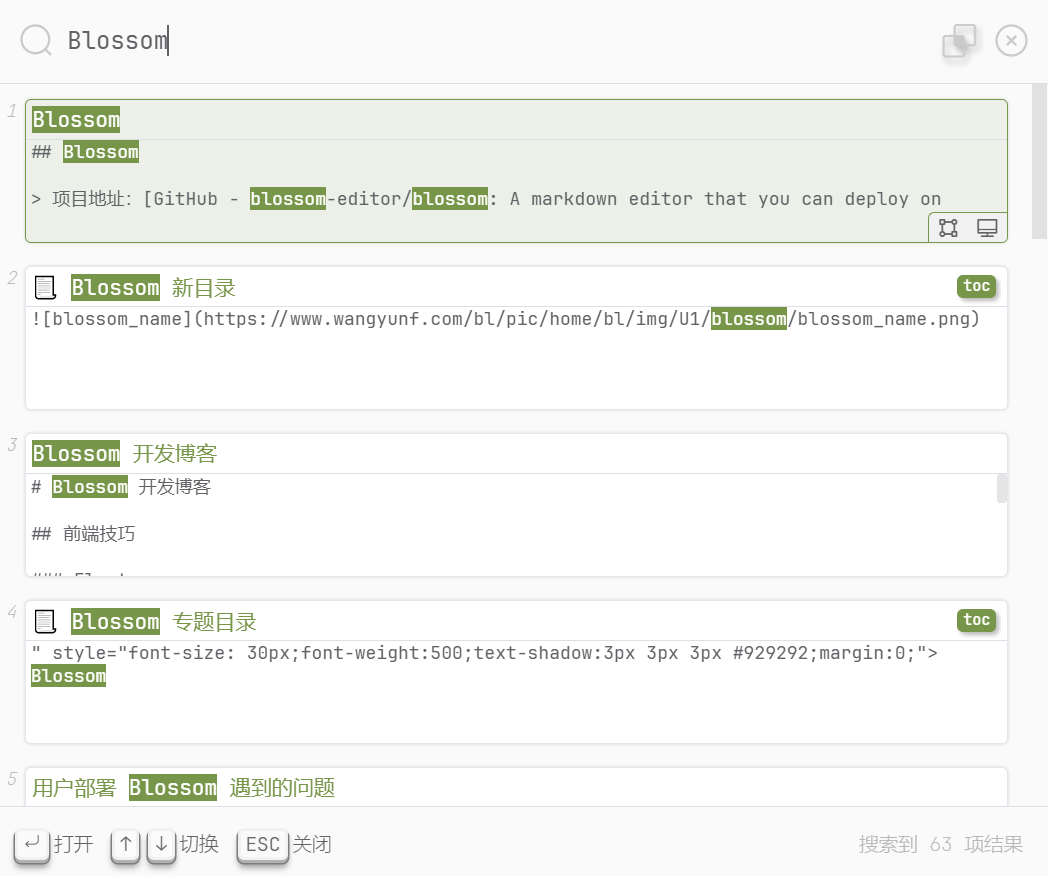
右上角图标功能为:
- 匹配输入的所有关键词。
- 清空搜索框内容。